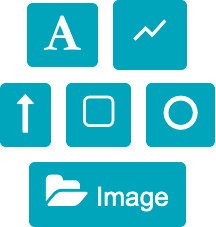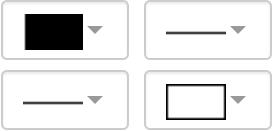The Edit Chart tab is shown below. This is where you view and edit your graphs.
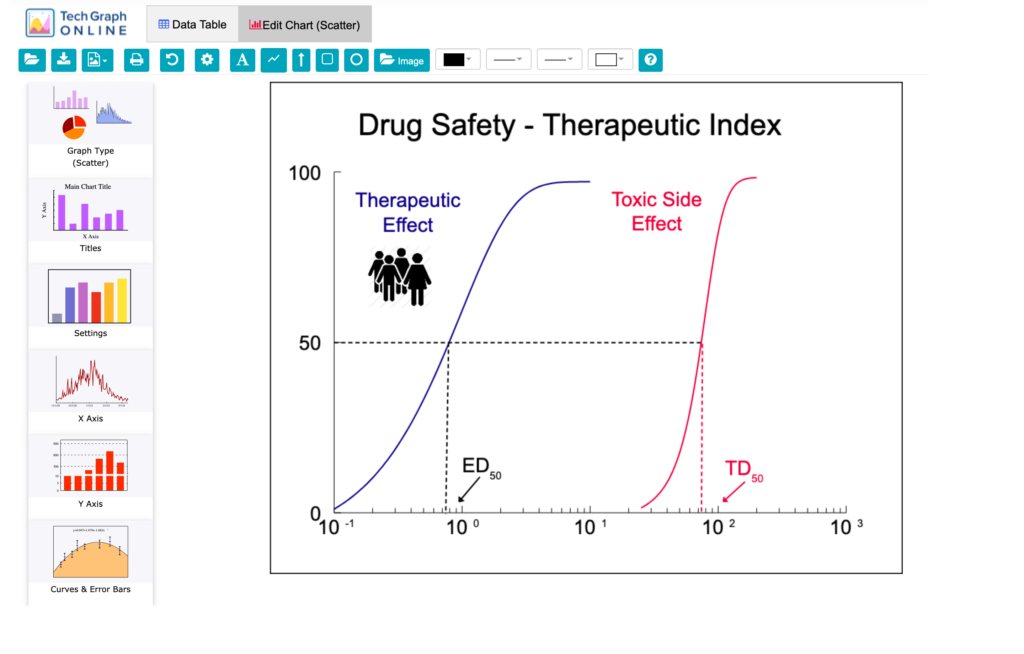
Toolbar
Sidebar
 Graph Type
Graph Type
Choose from a variety of graph types which include Bar, Line, Scatter, Area, Combo, Pie, Polar, Radar, and Box-Whisker.
 Titles
Titles
Enter the graph titles and specify the title color, font type, size, weight, and style. You can also access special characters (such as Greek and Math symbols), superscript, and subscript.
 Settings
Settings
Set the color, pattern, line style, and marker types; set frame background color; use horizontal, histogram, stacked, or overlapping bars; control bar width; print individual data values; ignore missing data; enter legend text and specify legend placement.
 X Axis
X Axis
Set the axis tic label format; skip labels; break the axis to omit insignificant data; adjust axis limits and number of labeled divisions; offset the tics from the end of the axis; add major and minor grid lines; choose linear, log, probability, or reverse scaling.
 Y Axis
Y Axis
Set the axis tic label format; adjust axis limits and number of labeled divisions; offset the tics from the end of the axis; add major and minor grid lines; choose linear, log, probability, or reverse scaling; break the axis to omit insignificant data. These properties apply to both the Left and Right Y Axes.
 Curves & Error Bars
Curves & Error Bars
Plot individual series against the left or right Y axis; plot error bars and set their format; select an automatic curve fit (linear, polynomial, exponential, log, power); plot a user-defined equation; select the style (color, line thickness, fill area, legend) for the curve fit and equation.